メール振分け設定方法(Outlook2007)
|
※大切なメールがスパムメールと判定される場合もありますので、振分け先フォルダ内のメールも定期的にご確認ください。 |
1. 「ツール」 → 「仕分けルールと通知」 を選択します。
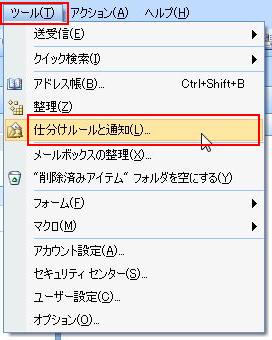
|
2. 「新しい仕分けルール」を選択します。
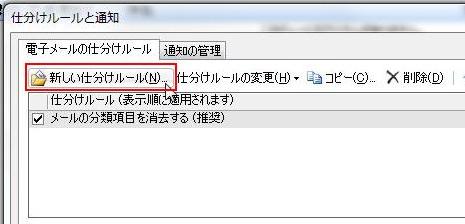
|
3. 【自動仕分けウィザード】で
「件名に特定の文字が含まれるメッセージをフォルダに移動する」を選択します。
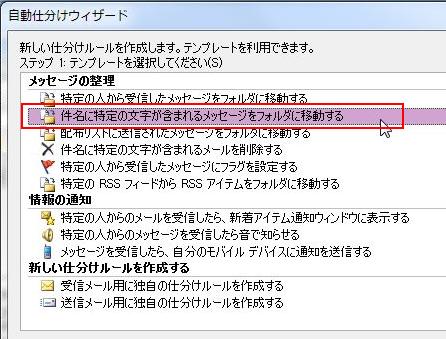
|
4. 「 特定の文字 」 をクリックすると、【文字の指定】画面が表示されます。
[spamfilter] と入力して「追加」 → 「OK」 とクリックします。
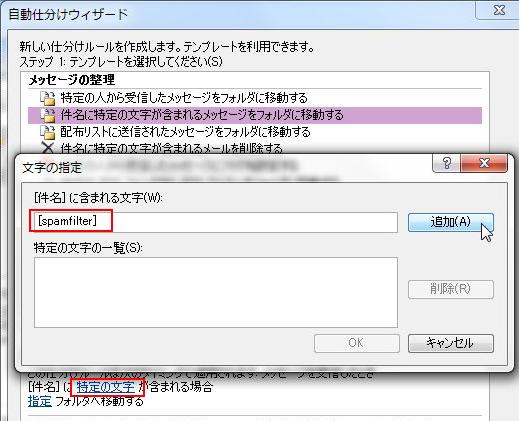
|
5. 「 指定 」 をクリックすると、【フォルダの選択】画面が表示されます。
「削除済みアイテム」を選択して、「OK」 をクリックします。
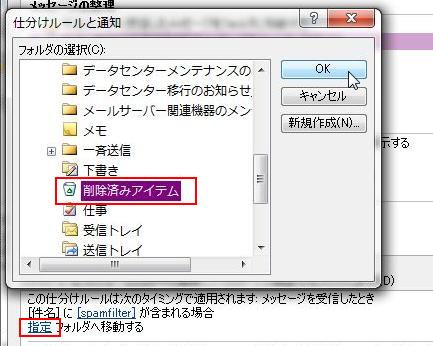
|
6. 以下の内容で設定されたことを確認して、「完了」 ボタンをクリックします。
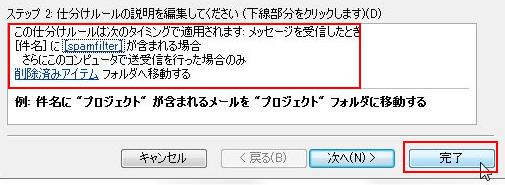
|
7. 【仕分けルール】に [spamfilter] が追加されたことを確認したら、
「適用」ボタンをクリックします。
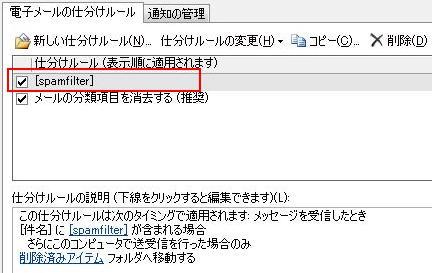
|

